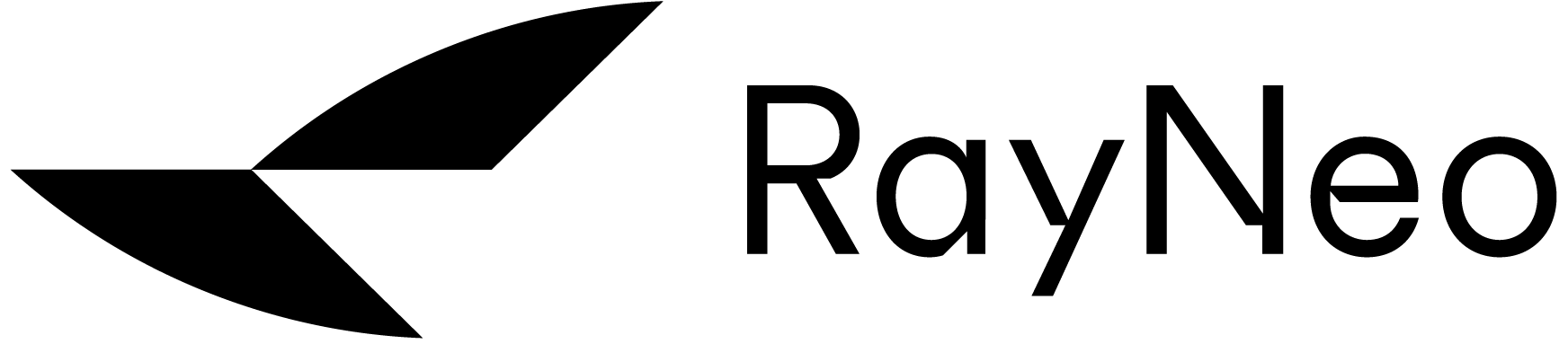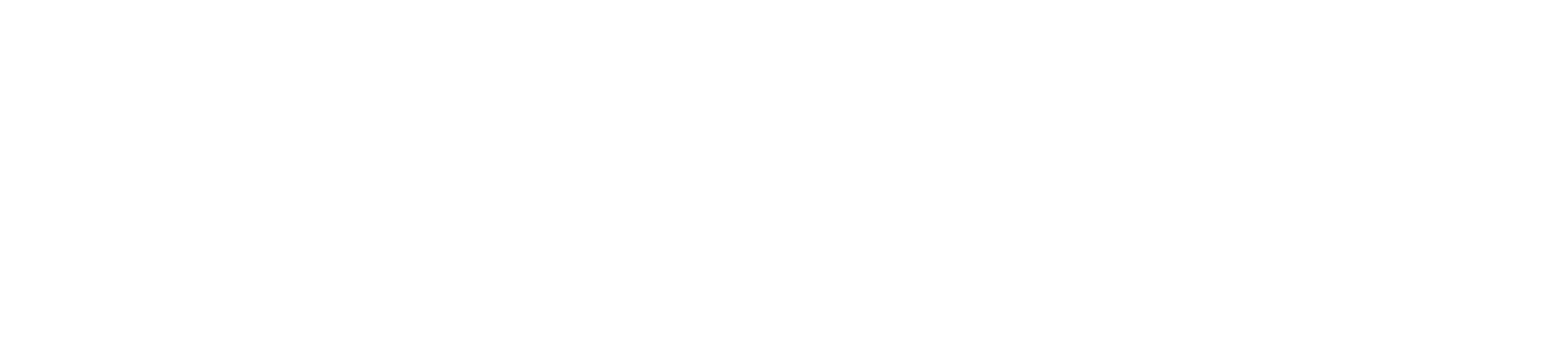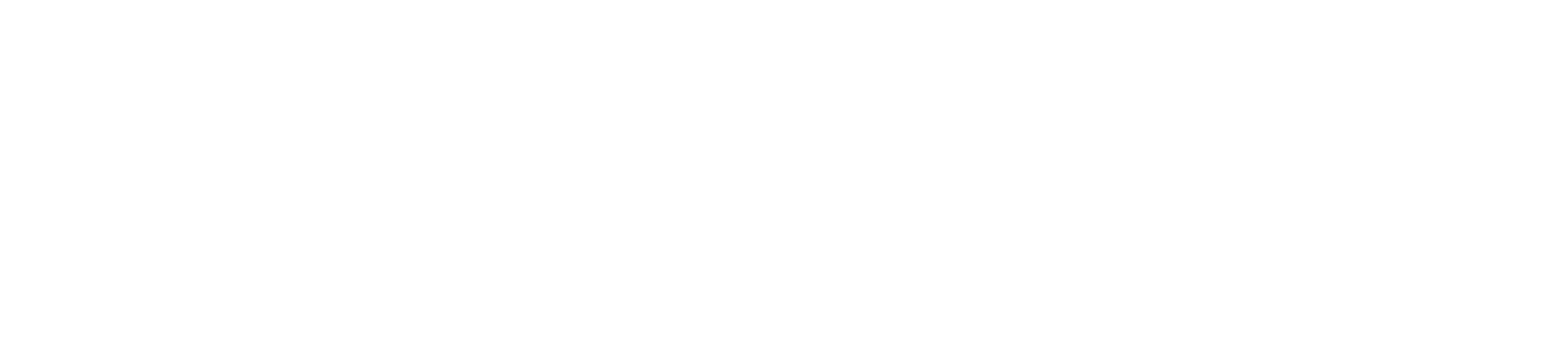RayNeoについて
TCLエレクトロニクス(1070.HK)によって育成されたRayNeoは、ARイノベーションにおける業界リーダーであり、世界で最も革新的なARコンシューマー向けハードウェア、ソフトウェア、アプリケーションを開発しています。RayNeoは、業界をリードする光学系、ディスプレイ、アルゴリズム、デバイス製造技術を駆使し、AR技術の研究開発を専門としています。
2025年:
オリンピックグローバルパートナー
2025年NFLシーズンの公式パートナー
唯一の量産可能なRGBマイクロLEDエンジン
2024年:
EDGスポーツクラブの戦略パートナー
2022-2024年:
中国で3年連続売上トップ

TCLエレクトロニクスについて
TCL Electronics (1070.HK) は、世界で最も急速に成長している家電企業の 1 つであり、世界有数のテレビおよびモバイル機器メーカーの 1 つです (TCL Communication は TCL Electronics の完全子会社です)。ほぼ 40 年間、TCL は世界中で独自の製造および研究開発センターを運営しており、製品は北米、ラテンアメリカ、ヨーロッパ、中東、アフリカ、アジア太平洋の 160 か国以上で販売されています。 TCL は、同社の「AI x IoT」戦略の一環として、テレビ、携帯電話、オーディオ機器、スマート ホーム製品に至るまでの家庭用電化製品の研究、開発、製造を専門としています。 TCL モバイル デバイスの詳細については、http: //www.tcl.com/global/en.htmlを参照してください。