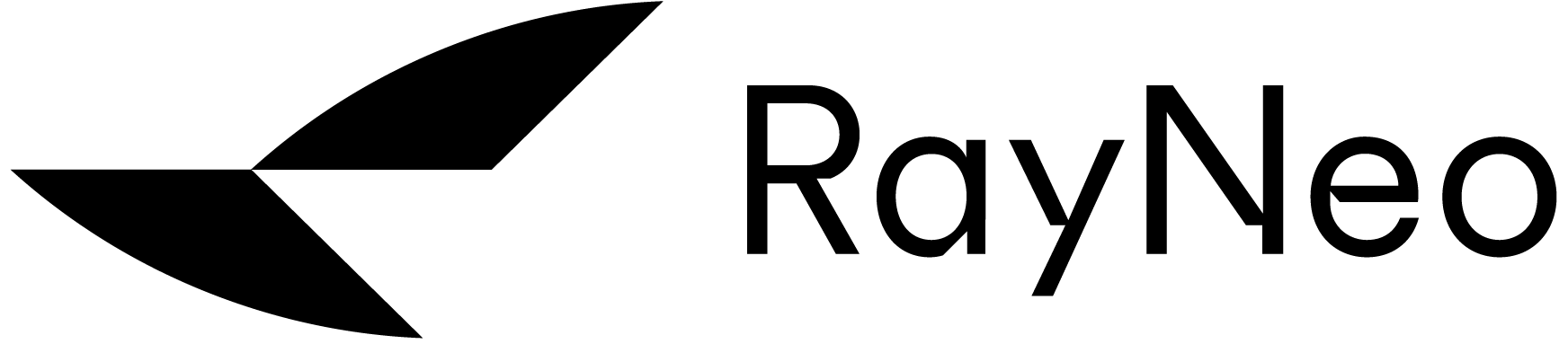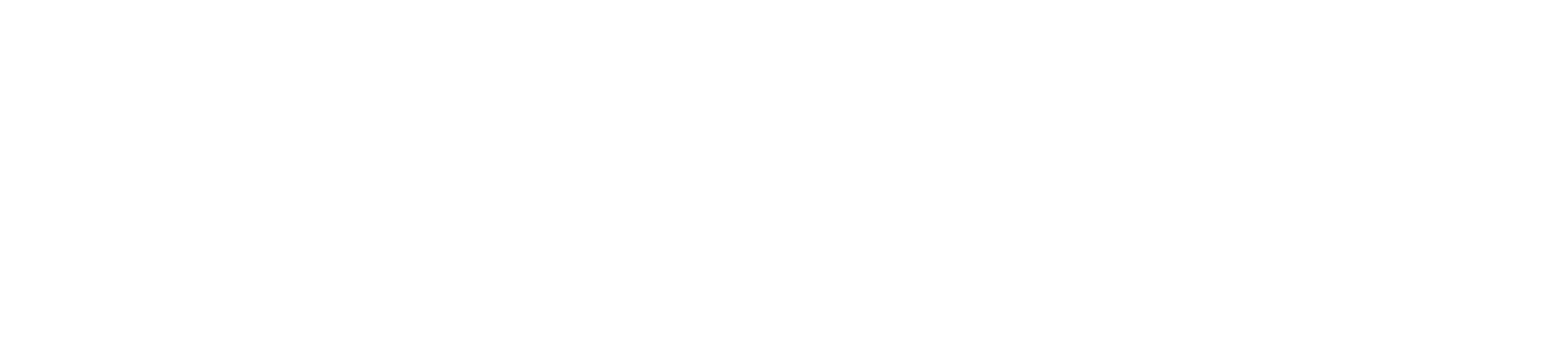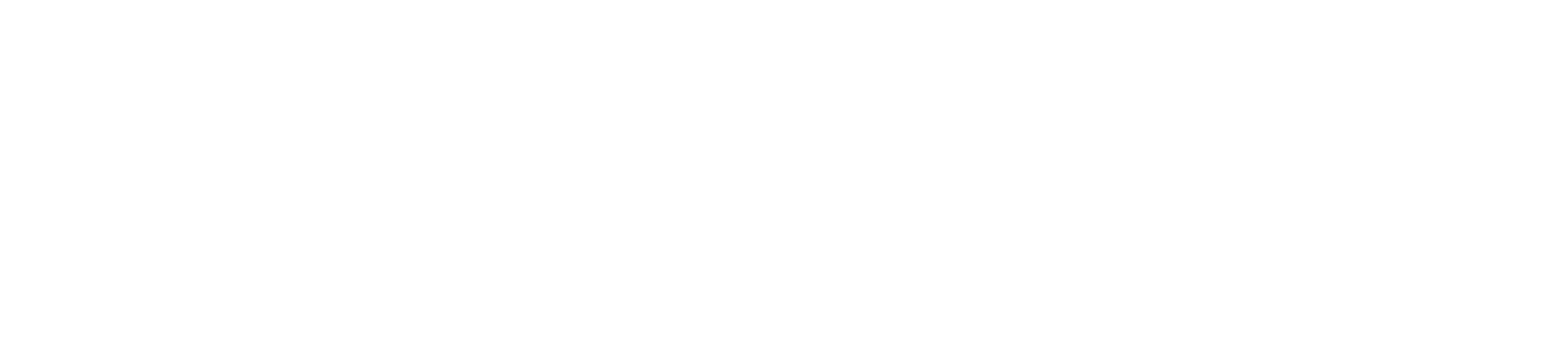About RayNeo
RayNeo, incubated by TCL Electronics (1070.HK), is an industry leader in AR innovation, developing some of the world’s most revolutionary AR consumer hardware, software and applications. RayNeo specializes in the research and development of AR technologies with industry-leading optics, display, algorithm and device manufacturing.
2025:
Olympic Global Partner
Official Partner of the 2025 NFL Season
Only Mass-Producible RGB Micro-LED Engine
2024:
Strategic Partner of EDG sports Club
2022-2024:
Three-time Consecutive Sales Champion in China

About TCL Electronics
TCL Electronics (1070.HK) is one of the world's fastest-growing consumer electronics companies and one of the world's leading television and mobile device manufacturers (TCL Communication is a wholly-owned subsidiary of TCL Electronics). For nearly 40 years TCL has operated its own manufacturing and R&D centers worldwide, with products sold in more than 160 countries throughout North America, Latin America, Europe, the Middle East, Africa and Asia Pacific. TCL specializes in the research, development and manufacturing of consumer electronics ranging from TVs, mobile phones, audio devices and smart home products as part of the company's "AI x IoT" strategy. For more information on TCL mobile devices, please visit: http://www.tcl.com/global/en.html.